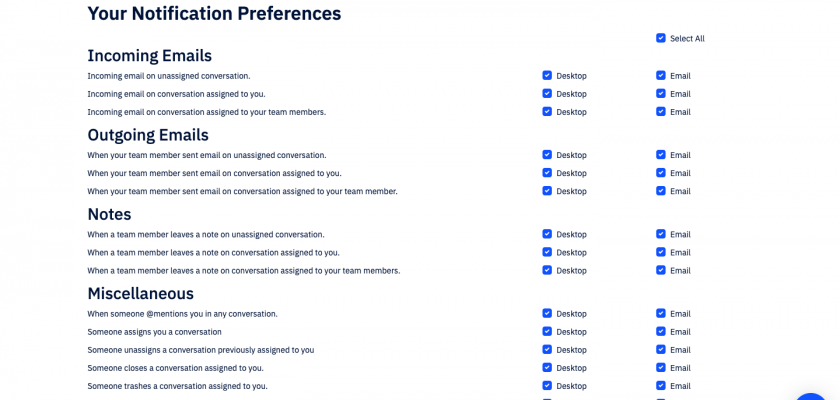You can now get the notifications of activities in your Helpwise shared inbox.
Follow this guide to configure your notification preferences.
Helpwise provides various options for which you can receive a notification. You can also select the platform on which you want to get notified i.e, Email or Desktop. We have mentioned all the option below, for which you can opt to get notified for.
Incoming Email
Get notified about the emails coming on your Helpwise shared mailbox. You can further filter the action on following basis:
- For an unassigned conversation.
- For conversation assigned to you.
- For conversation assigned to your team member.
Outgoing Email
In this section, you will receive the notification whenever an email is sent from your mailbox. You can select from three options which are as follows :
- For an unassigned conversation.
- For conversation assigned to you.
- For conversation assigned to your team member
Notes
In this section, You will receive the notification whenever someone will leave a note at your mailbox. Here also, you can select among three options :
- For an unassigned conversation
- For a conversation assigned to you.
- For a conversation assigned to your team member.
Snooze or Un-snooze
In this section, you will receive a notification, whenever an email is snoozed or un-snoozed. You can select among three options :
- For an unassigned conversation
- For a conversation assigned to you.
- For a conversation assigned to your team member.
Miscellaneous
In this section, you can opt for notification for various actions such as:
- When someone mentions you in a conversation.
- When someone assigns or un-assign a conversation to you.
- When a conversation is closed, trashed or marked as spam.
- When a conversation is moved back to inbox.
You can select any platform for any category and for any option. To select all the option, simply click on the “Select All” at the top right.
Once you have selected all the preferred triggers for the notification, just click on “Save” to apply your preferences.
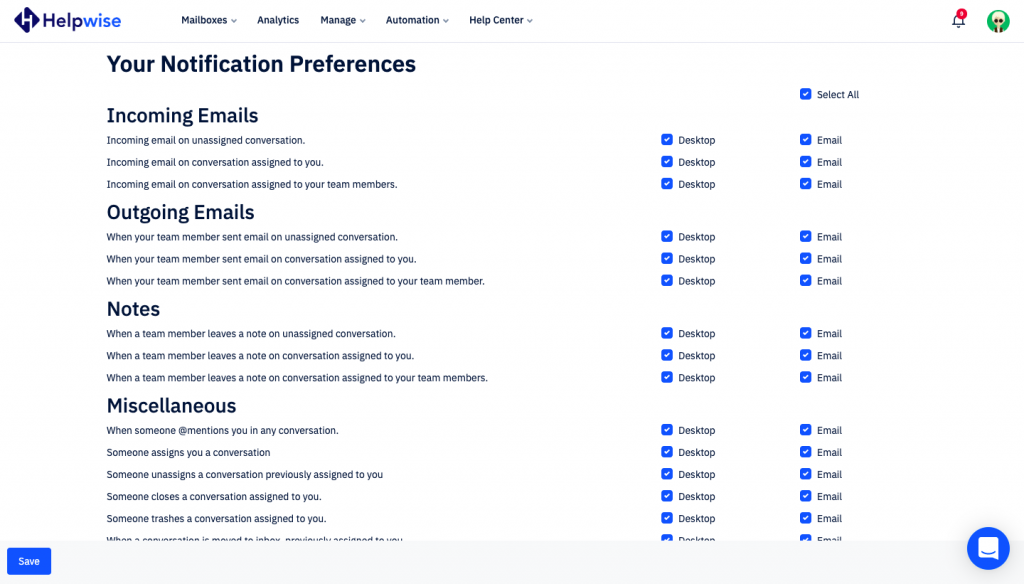
Wish to find out more, schedule a free demo with our product experts from here – https://helpwise.io/demo.