With Helpwise-Salesflare integration, you can track your customer’s information directly in your shared mailbox. Connect your shared mailbox with Salesflare and see your customer’s information, along with associated opportunities and tasks.
How to connect Salesflare with Helpwise?
See Person’s Information in your shared mailbox
Once you have connected your shared mailbox Helpwise account with Salesflare, you can easily track the information of your customer. Here are the steps:
- Login to your Helpwise account.
- Select the mailbox whose emails you wish to see.
- Open an email from any of the tabs (i.e, inbox, draft, sent, etc.)
- Now, you will see the Salesflare logo on the right side of your screen. Click on that.
- It will open the Salesflare panel, which contains the information of the customer.
- You will see person data from Salesflare and its associated tasks and opportunities.
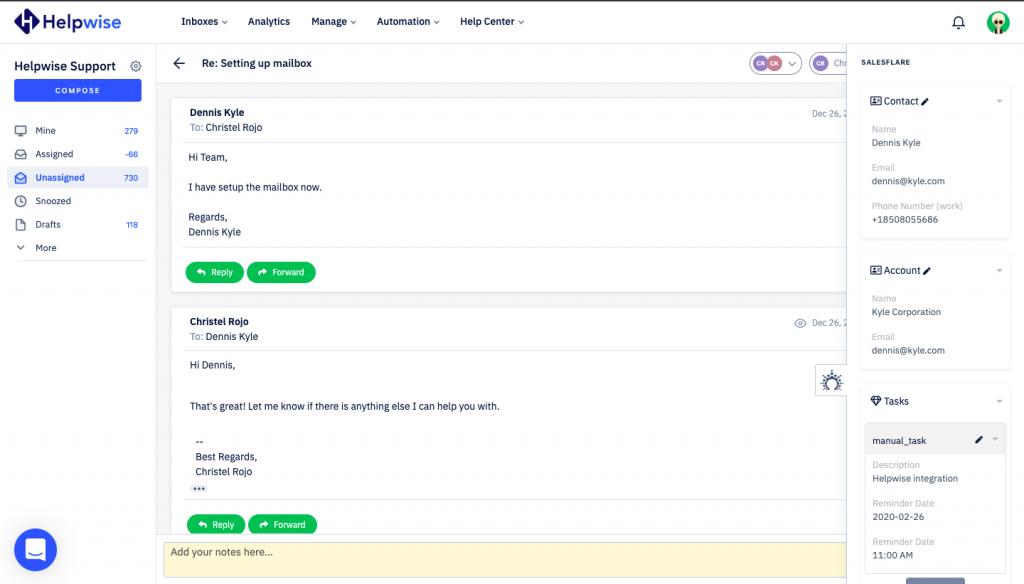
Add new person directly from Helpwise
You can also create a new person in Salesflare directly from Helpwise. Follow the steps given above to open the Salesflare panel. If no person is found in Salesflare, you will see the option to add. Follow the below steps to create a person in Salesflare:
- Click on the button “Create Contact” to add details of the person.
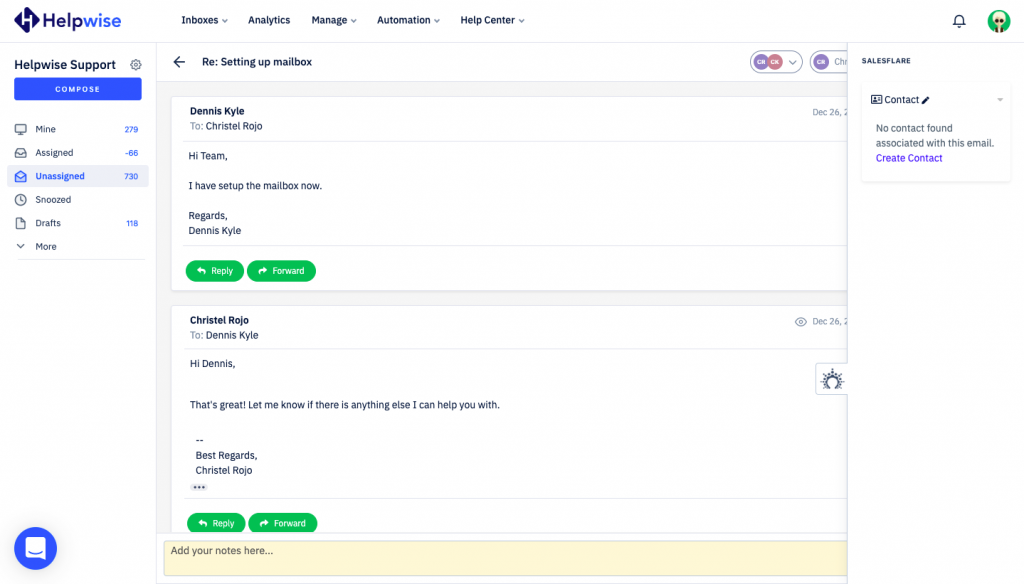
- It will open up a form to enter the information of the person and the email field will be automatically filled by Helpwise.
- Enter the information and click on “Add Details”.
- That’s it! You have now added the person in Salesflare directly from your shared mailbox.
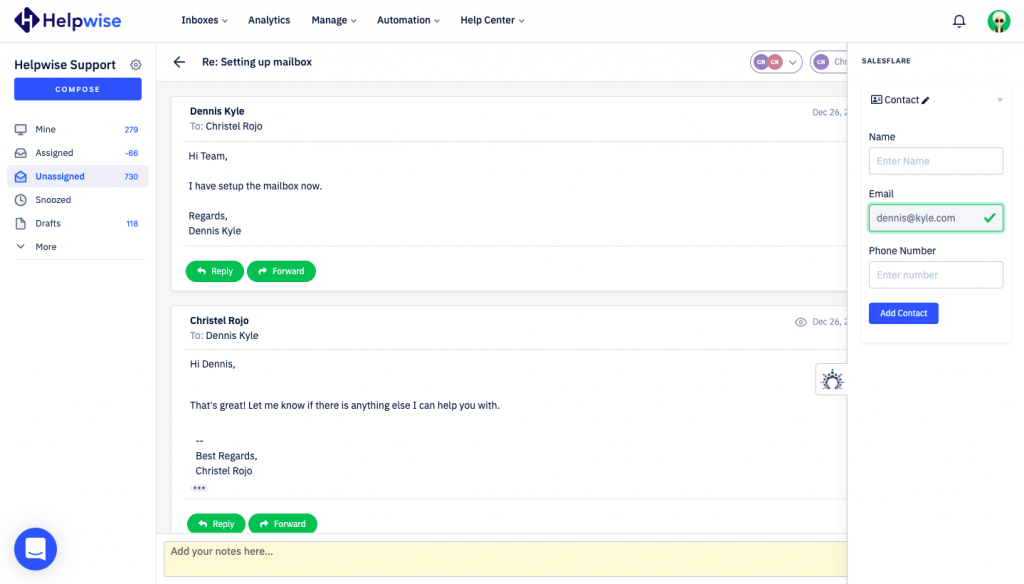
Convert the person as your account/customer directly from Helpwise.
- Click on the “Create Account” button.
- Now, the contact is added as your customer in Salesflare.
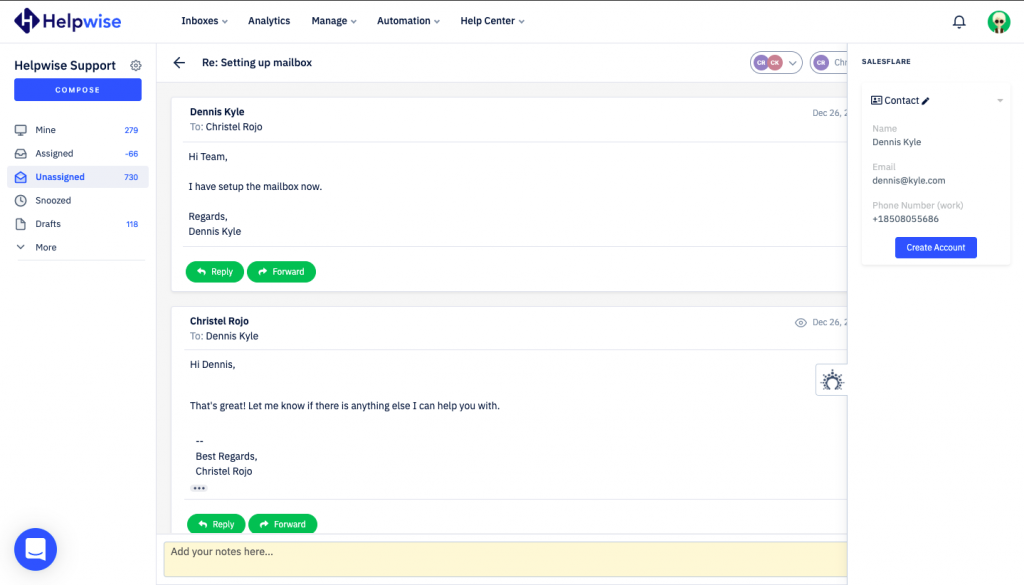
Create Opportunities in Salesflare directly from Helpwise.
You can directly add opportunities in Salesflare from Helpwise by using following steps:
- Click on the “New Opportunity” button.
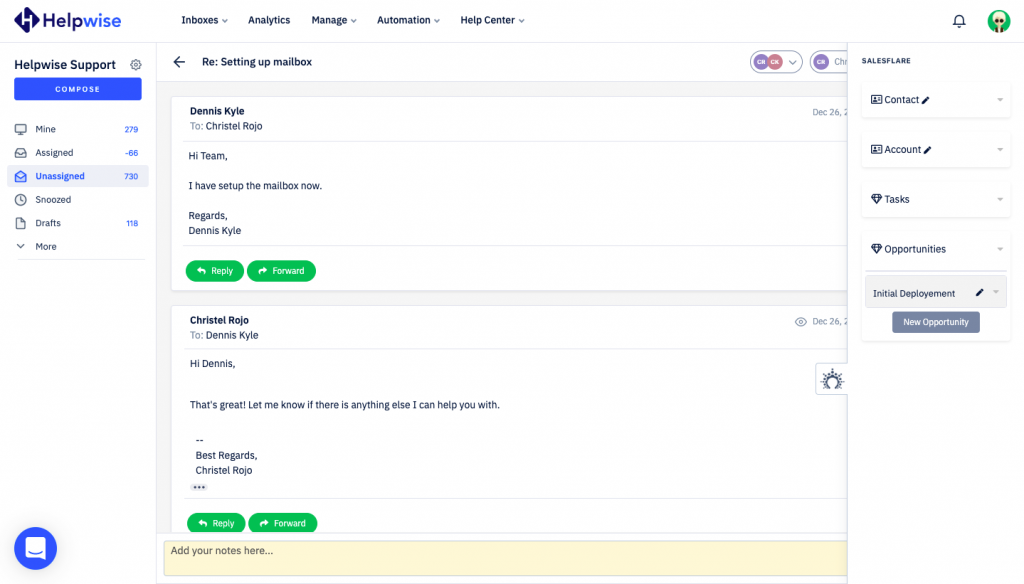
- it will open the opportunity form. Fill the details in the form.
- Now, Click on “Create ” to submit the form.
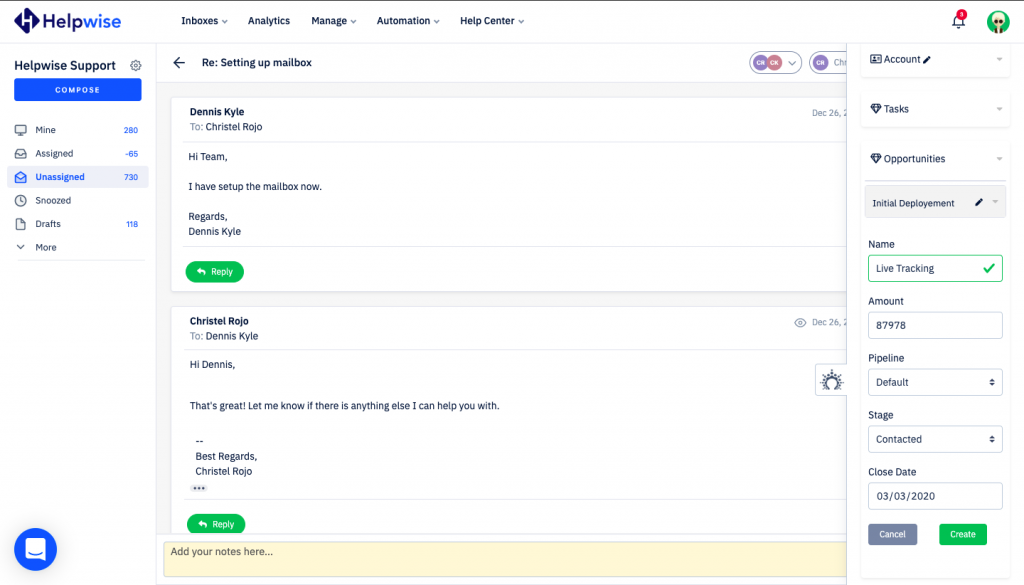
Helpwise will create a new opportunity in Salesflare.
Create Tasks in Freshsales from Helpwise.
You can associate a new task to the account directly from Helpwise. To create a task follow the below steps:
- Click on the “New Task” button
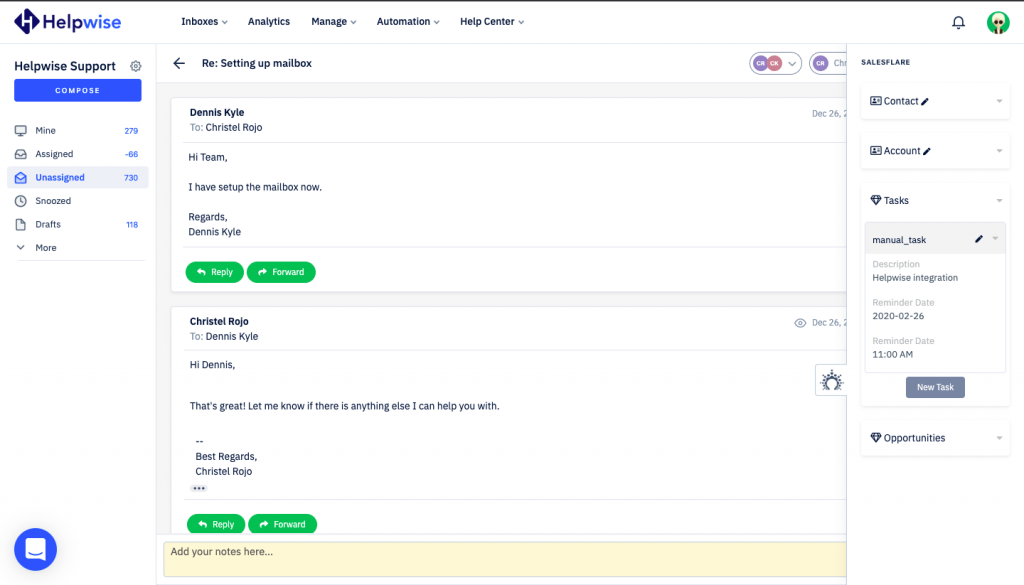
- Fill the details in the task form.
- Add the reminder date and time.
- Now, Click on “Create
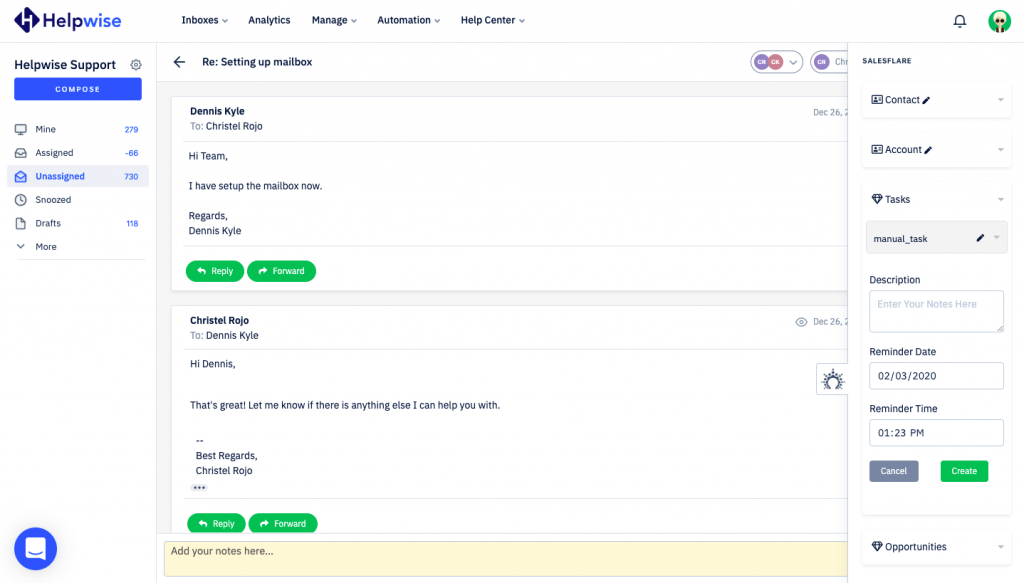
Helpwise will associate the task to the account directly in Salesflare.
For more information on Salesflare integration with Helpwise, book a slot for a free demo with our product expert.
