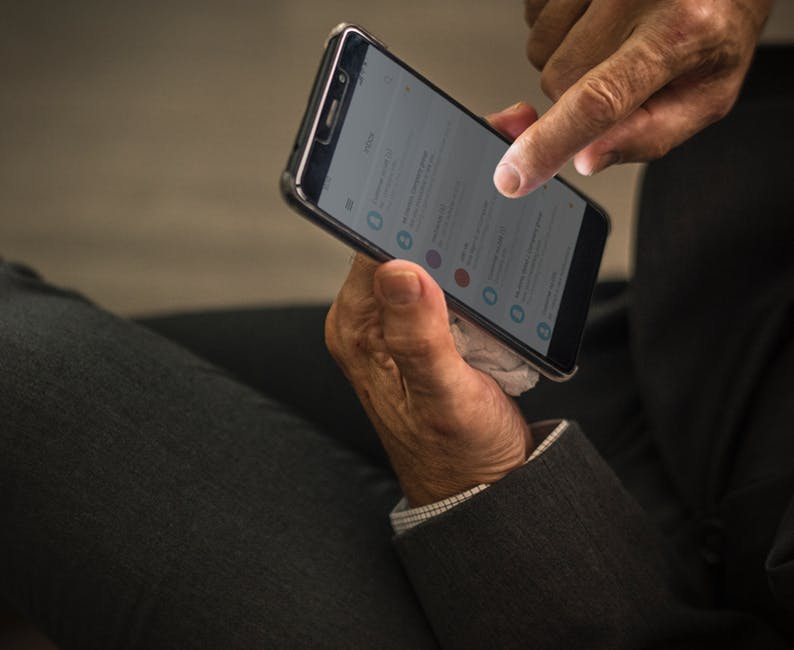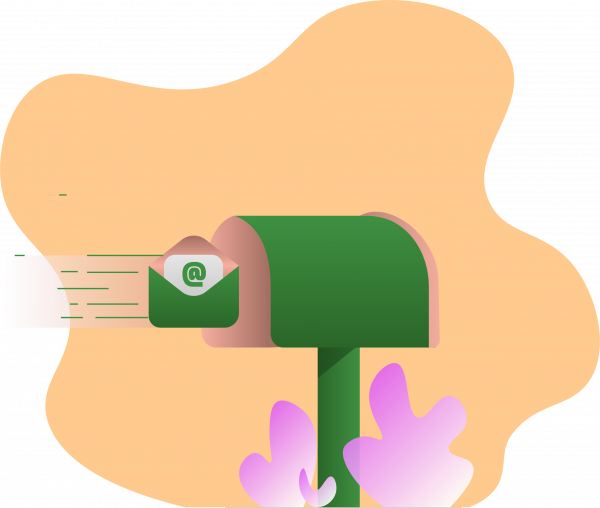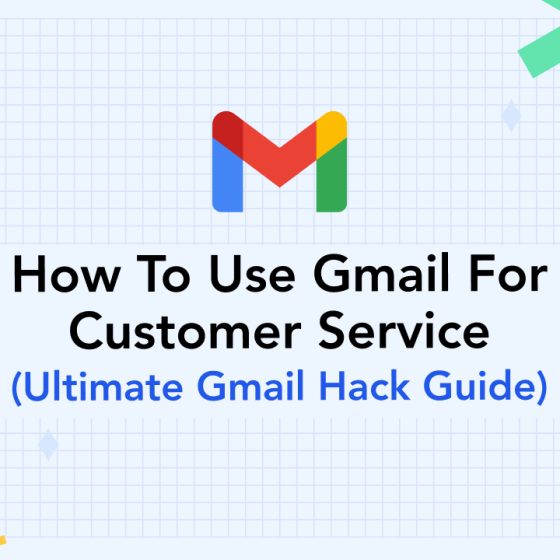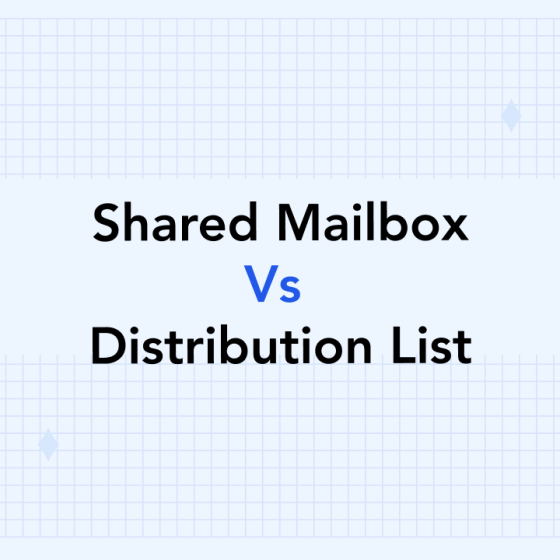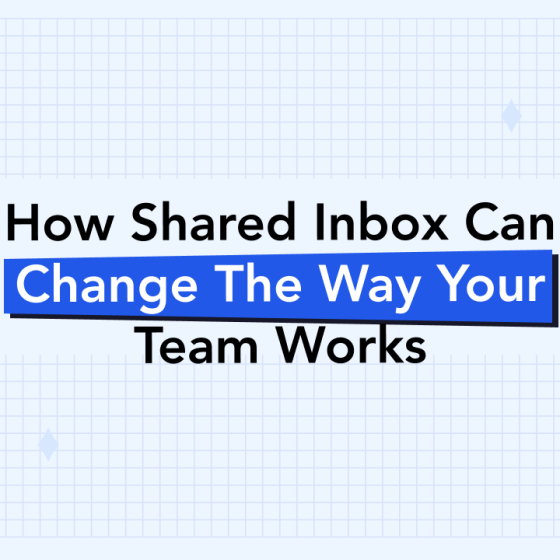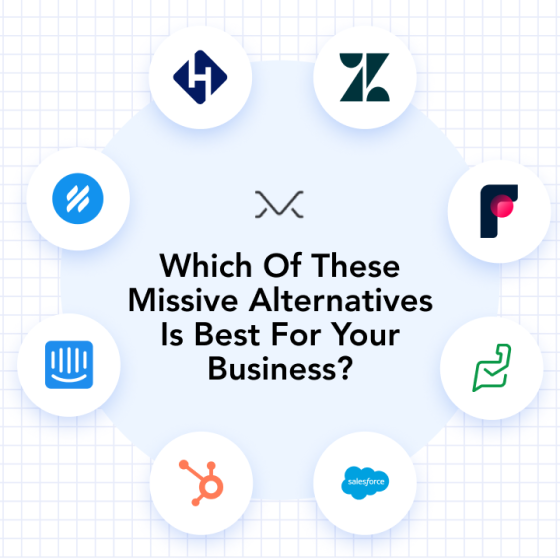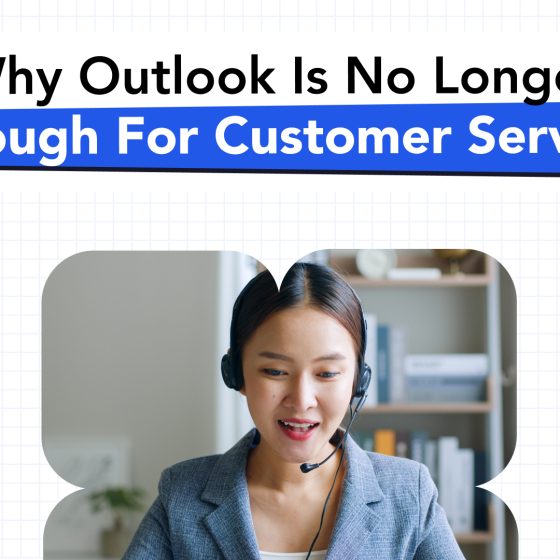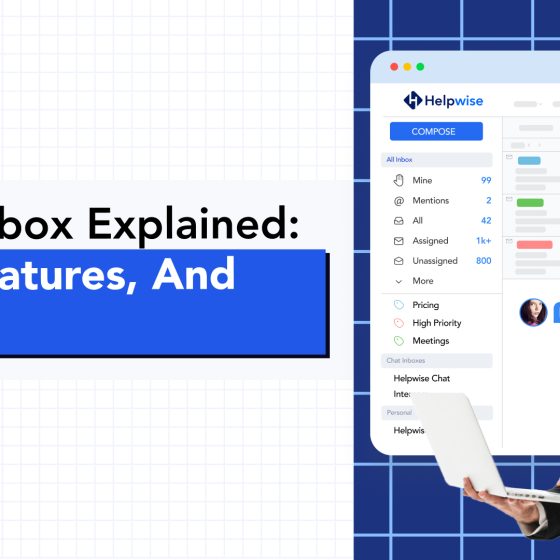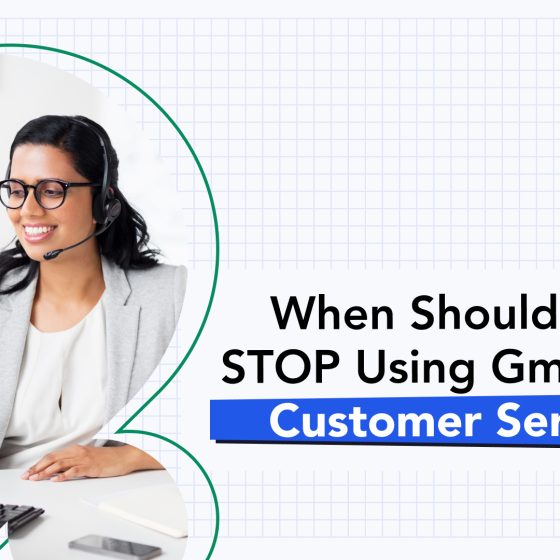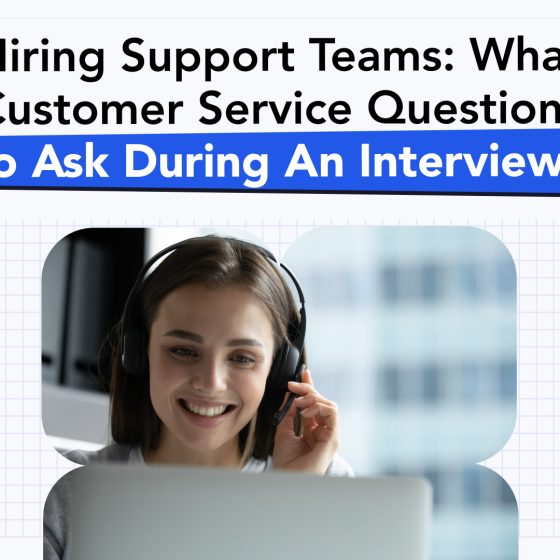Over 124.5 billion business emails are received and sent per day.
Emails can pile up quickly. And if you have a team that receives communications from clients, vendors, and coworkers constantly, things can get messy.
A solution to streamlining your digital communications is to use a shared inbox.
Curious? Then keep reading. Here’s why using a shared inbox will improve your business.
It Gets Rid of Unnecessary Steps
How many times have you had a long email chain, and when you found out another stakeholder had to be involved, you clicked on that all-too-familiar “forward” button?
Not only do you have to keep track of everyone that’s involved in the thread, but you also have to take the extra time to press “forward,” paste the stakeholder’s email address in, and write a small message before hitting “send.”
This may not sound like too much work, but when you have to constantly do this, the seconds add up and turn into minutes. And those minutes turn into hours over time.
With a shared inbox, all someone has to do is log into the inbox and they’ll see everything that’s ever been sent.
It Eliminates Confusion
Sometimes, people are copied into a thread too late, or not at all. Often, you’ll waste time going back and forth, trying to get pertinent information.
When someone’s added to a thread in the later parts, they rarely get to see all the previous messages. So then, you have to take the time to fill them in on everything before they can understand what’s currently happening in the thread.
The dependence on the forwarding of emails leaves a lot of room for error, which can cost you a client if communications are disjointed enough.
Don’t leave the fate of your company in such precarious circumstances. A shared inbox ensures every single employee receives every email, at the same time.
When everyone’s receiving emails simultaneously, no one gets left out. Plus, the responsibility of being in the loop falls on them, not you. This can reduce stress on your part if you’re a project manager.
All Files Are Accessible to Everyone
Project managers may be client-facing, which means they receive a lot of attachments and instructions from them. In turn, they usually have to share this information with the corresponding team. For instance, they’d forward pictures to the design team, and the copy brief to the content manager and/or copywriters.
A lot of the work needs to be woven together. The design team needs to work around the copy, and the copywriters need to write with the graphics in mind.
As you can imagine, lots of time can be wasted as each team waits on one another to give them an update on their progress.
When you have a shared inbox for your workplace, no matter what department you’re in, you’ll be able to see anything that’s sent. So if the design team sends the project manager a file of their progress, the copywriters will be able to see it too.
By combining daily or weekly updates and shared inboxes, this enables the entirety of your office to see what’s being worked on and roughly how it looks like.
Better Transparency and Accountability
The more stakeholders you have in a project, the messier it’ll be. As a result, transparency and accountability will be muddy, at best. If someone isn’t in an email chain regarding an important deadline, they can plead ignorance, after all.
A shared inbox essentially opens all doors and windows so everything’s out in the open. Since everyone can automatically access all the emails, they’ll be 100% filled in on what they need to do, and by when. This not only makes it more difficult for workers to plead ignorance, but also point their fingers at others.
Split Work More Efficiently
Often, teams are overwhelmed by the sheer amount of tickets coming in; your support team in particular. They can benefit from a shared inbox, as all the activity in it is meticulously tracked.
Each team member can see which tickets are taken care of and by who, which lets them handle their areas of expertise more efficiently. The shared inbox gives them an excellent overview of work and what needs to be prioritized.
This cuts down on the amount of redundant work done. The workload will be done more efficiently, which leads to happier customers.
Facilitate One-To-Many and/or Many-To-One Conversations
Previously, conversations were meant for one-to-one purposes. It’s more personal, but with how far technology’s come, one-to-many and many-to-one conversations can still be intimate.
You may be worried about losing the personal touch with your clients if you expand outside of one-to-one conversations, but in reality, they’ll benefit from this. When different team members of various specialties can quickly step into a conversation to handle a client’s issues, they’ll feel more valued and will be impressed with how your company conducts business.
Have a Single Point of Contact
Most companies have an email address for support, another for sales, and yet another for marketing and beyond. Emails get sent to the wrong department all the time, and it can be a hassle to direct them to the right area.
A shared inbox lets everyone see the emails that come through, and the best-suited person can answer on their own accord. This reduces the downtime your clients, partners, and vendors may have when trying to communicate with you.
Get a Shared Inbox for Your Business
As you can see, using a shared inbox for your business has many perks. It’ll streamline your operations, which can improve productivity and reduce overhead costs.
By investing in a shared inbox for your workplace, you’ll see an impressive ROI within a short span of time.
If you’re interested in getting a shared inbox for your business, please sign up now!