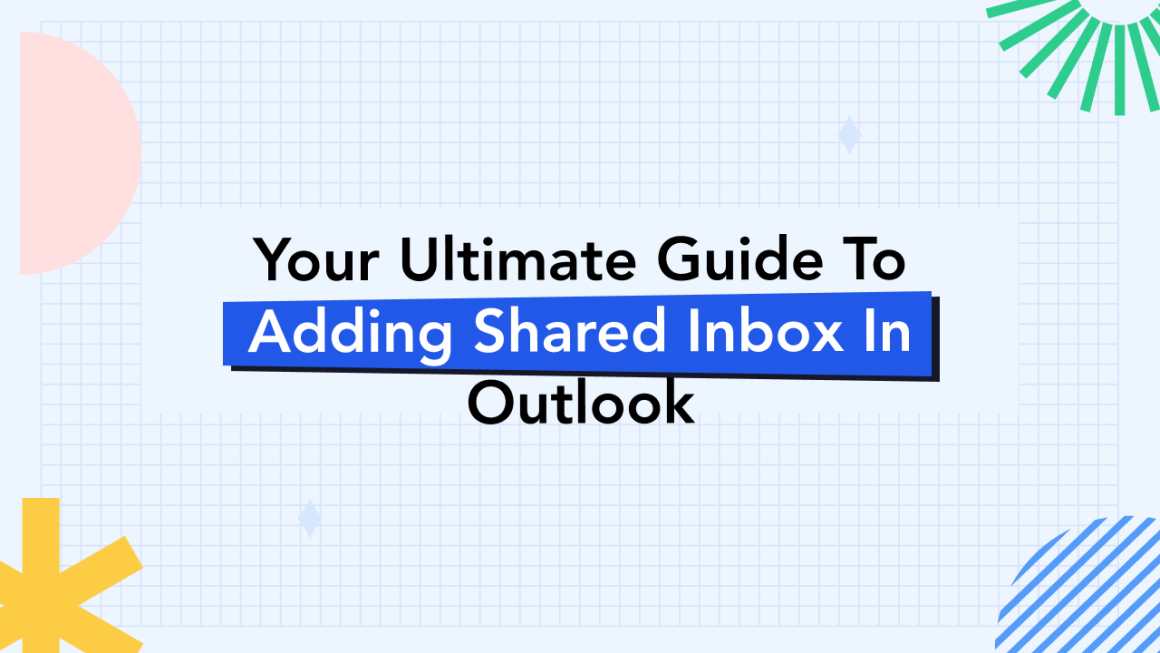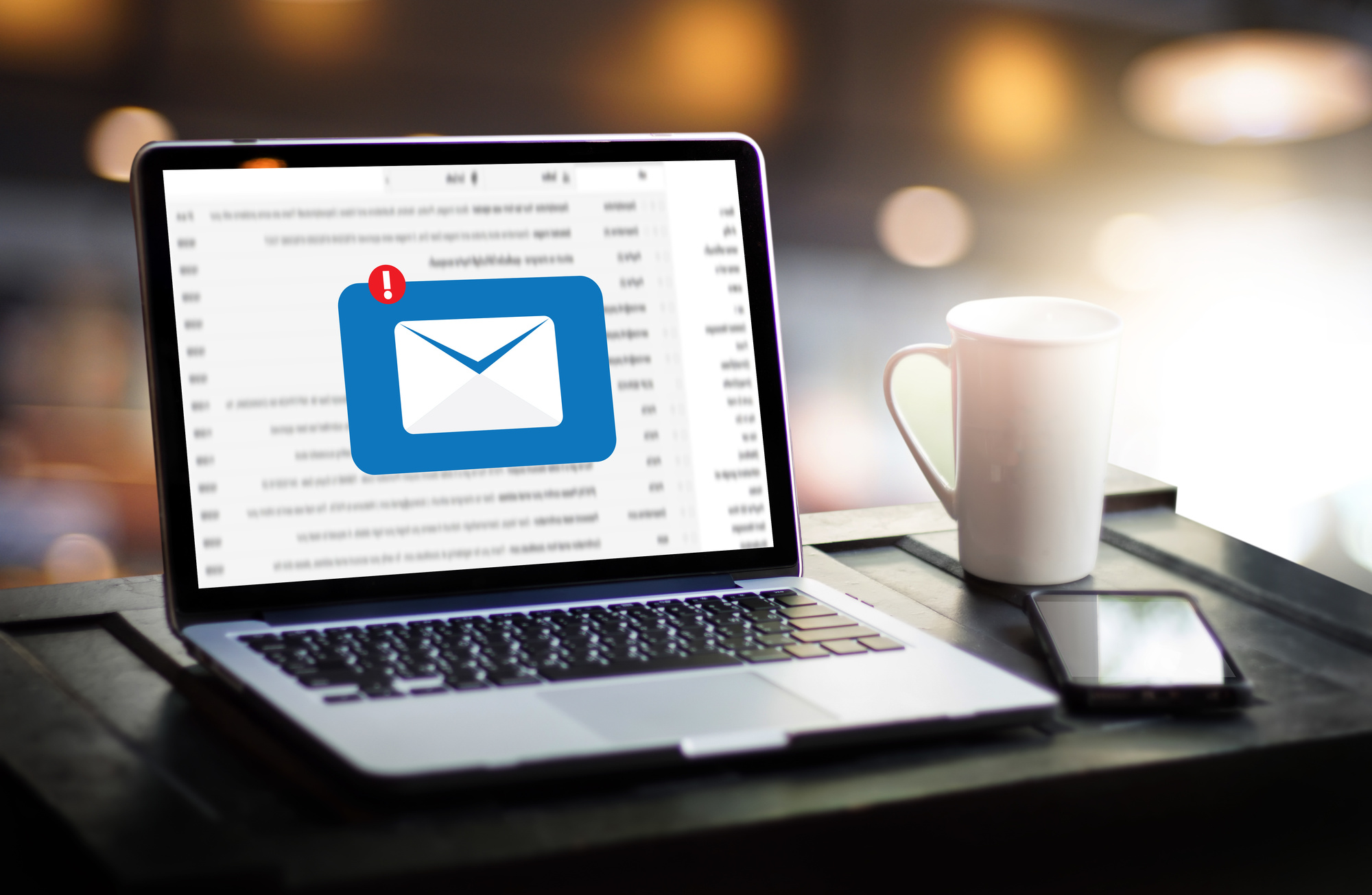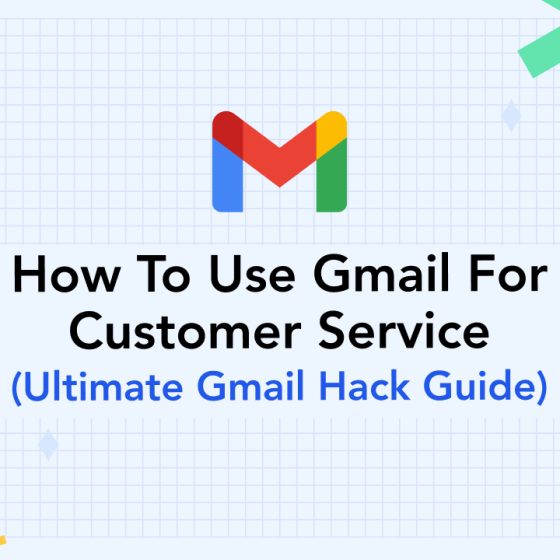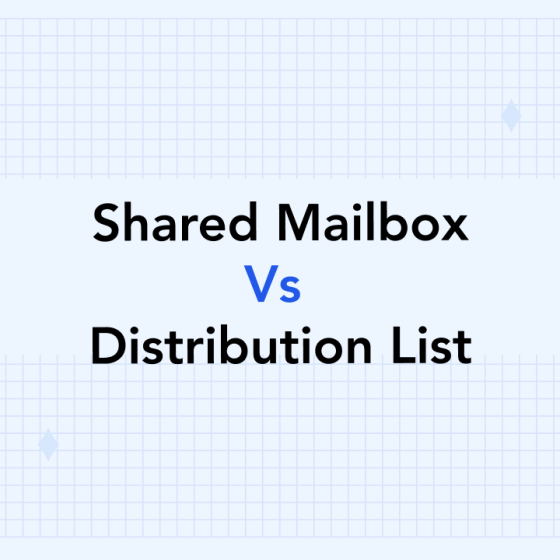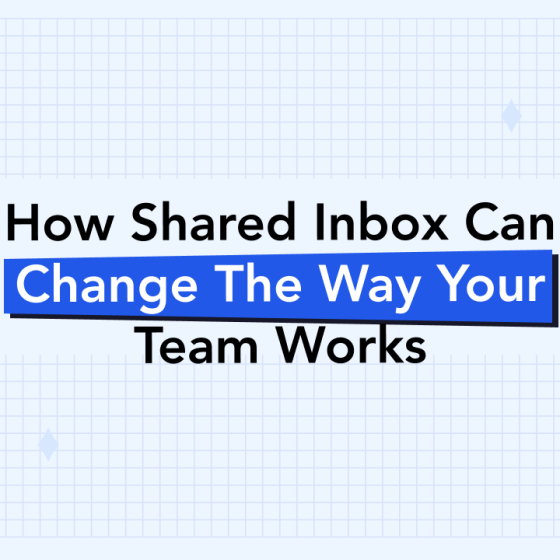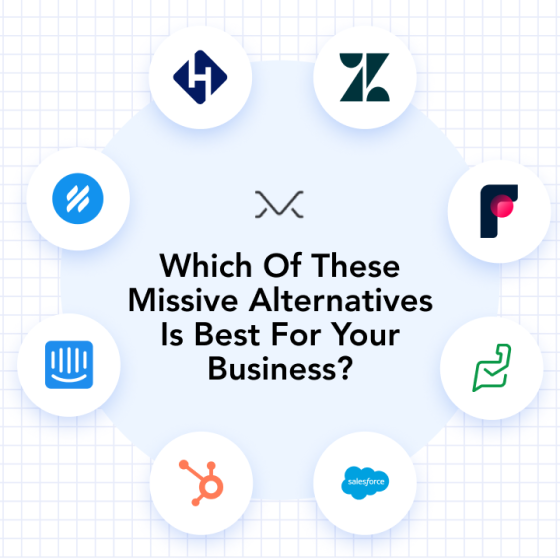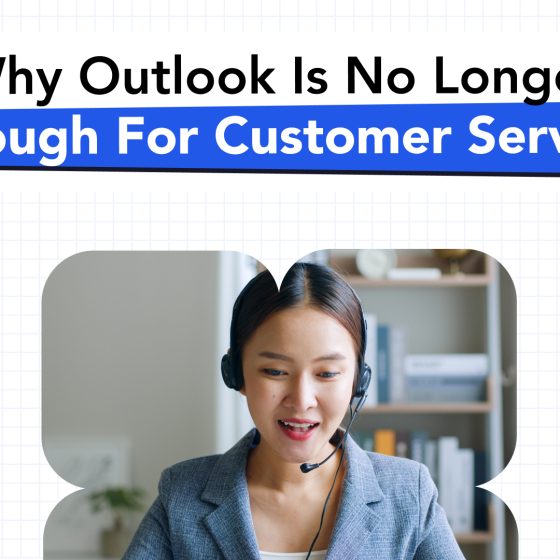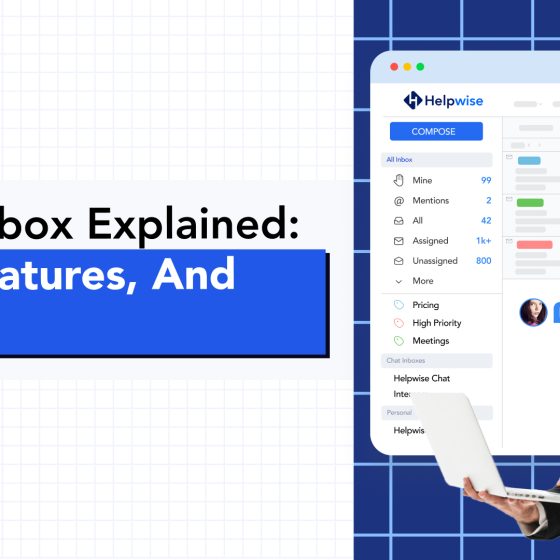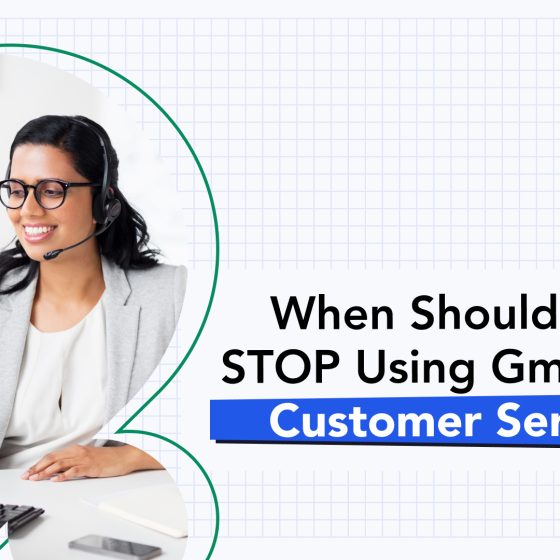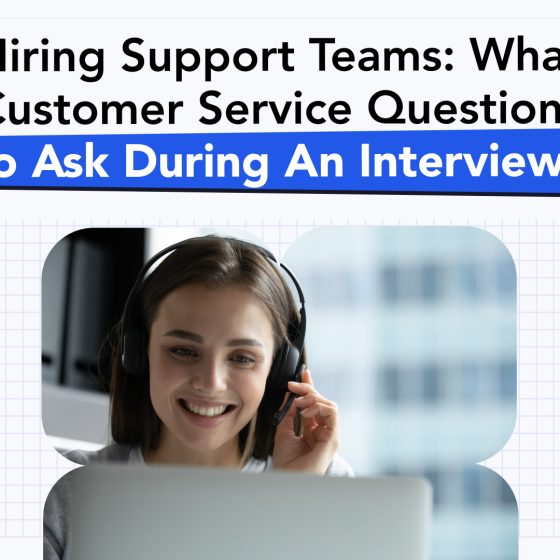As your team expands and your customer communication becomes increasingly complex, the convenient method of cc’ing relevant team members is no more so convenient. To achieve seamless coordination and ensure a streamlined customer service experience, setting up a shared inbox is a logical next step for your business.
If you’re an Outlook user looking to improve your team’s collaboration and customer support, you’re in the right place. In this guide, we’re explaining how you can easily add a shared inbox to Outlook and level up your customer service.
What is a shared inbox?
A shared inbox is a mailbox that a group of people can manage using a public email account, such as contact@helpwise.io.
When an email is sent to the shared inbox address, it’s visible to all authorized users. Each team member can view incoming messages, read and respond to customer queries, and create new emails. Since all users have access to the same inbox, they can work collaboratively to ensure that no email goes unattended.
Why would you use a shared mailbox?
If your business experiences any of the following signs it’s time to use a shared inbox:
1. No one knows who has handled a customer request, nor what solution they offered.
2. Different employees reply to the same customer with duplicate or contradictory solutions.
3. Customers send follow-up emails for requests that they haven’t received a response to.
4. Managing your customer service team is unnecessarily difficult. You have no insights into email volume, response speed, who is responding to what, or how satisfied your customers are with your service and support.
5. It’s difficult to assign tasks to team members or discuss projects without forwarding emails.
You can resolve these issues by giving your team members access to a shared mailbox. Here’s how you do it.
How to add a shared inbox to Outlook?
The exact process may vary slightly depending on the version of Outlook you are using and your organization’s email setup. Here is a general guide to add a shared inbox to Outlook:
Note: Before proceeding, ensure that you have admin rights to access and manage shared mailboxes in your organization.
- Step 1: Log on to your Microsoft 365 admin center.
- Step 2: Go to the Teams & Groups > Shared mailboxes page.
- Step 3: Select “+ Add a shared mailbox” and give your mailbox a name.
- Step 4: Save changes.
- Step 5: Click “Add members” and select people that you want to invite to the shared inbox. You can only invite members of your organization. Users should also have an Exchange Online license to access a shared mailbox.
- Step 6: Select “Save” and finish the setup.
You can take additional steps to protect your shared inbox. Adjust permissions based on the team’s roles and responsibilities:
- Full Access — users can read, send, and delete emails from the shared mailbox, as well as create calendar events and manage contacts within it.
- Send As — users can send emails from the shared mailbox using the shared mailbox’s email address, without their individual email addresses being visible to recipients.
- Send on Behalf — users can send emails on behalf of the shared mailbox, but the email will show that it was sent by the user on behalf of the shared mailbox.
Your shared mailbox is all set now. Mind that your shared mailbox will store up to 50GB of data without requiring an Exchange Online Plan 2 license. Once you exceed the limit, you’ll need to obtain the license to continue to receive and send emails with your shared account.
How does a shared mailbox work in Office 365?
After you’ve carried out the steps add a shared inbox to Outlook, authorized members gain access to a centralized mailbox where they can collectively read, respond to, and manage customer emails. Here’s how it works:
- Accessing the shared inbox. Once the shared inbox is created, authorized team members can access it alongside their individual email accounts. In Outlook, the shared inbox will appear as a separate mailbox, usually in the left-hand panel under “Shared Mailboxes” or “All Mailboxes.”
- Collaborative management. Each team member with access to the shared inbox can read incoming emails, view email threads, and respond to customer queries. They can also tag or categorize emails for easy sorting and prioritization.
- Security and access control. Shared inboxes maintain security by allowing administrators to define user roles and permissions. Only authorized personnel can access a shared mailbox in Outlook.
- Mailbox usage tracking and analytics. Microsoft 365 offers the Mailbox usage report to track statistics for both individual mailboxes and shared inboxes.
You’re finally ready to enjoy the benefits of a shared inbox for a small business!
Advantages of a shared inbox
Outlook’s shared inboxes offer businesses numerous advantages. These five have the biggest impact on your business growth and customer relationships:
01. Improved accountability
With a shared inbox, every customer request is visible to all team members who have access rights. It means team members and managers can easily see who has handled a particular request and how they did it.
02. Consistent responses
A shared inbox ensures that all team members have access to context i.e. previous customer interactions, avoiding duplicate or contradictory solutions. This consistency in responses helps maintain a unified and professional image in your customer communications.
03. Reduced unanswered emails
Shared inboxes facilitate a collaborative approach to managing emails, reducing the chances of emails slipping through the cracks. Even if a team member is out of the office, someone else can respond and keep customers happy.
04. Efficient workflows
Shared inboxes enable a streamlined workflow by centralizing all customer emails in one place. This eliminates the need to search through individual inboxes, saving time and effort for your team members.
05. Improved customer experience
By minimizing the chances of emails being overlooked or lost, a shared inbox ensures that customers receive timely and accurate responses. This proactive approach contributes to an enhanced overall customer experience.
How to efficiently use your shared inbox in Microsoft 365
You’ll want to make a few final adjustments to ensure your Outlook shared inbox functions properly.
First, configure the inbox so everyone can see all the sent items. By default, sent messages are saved in the “Sent” folder of the sender. To allow everyone to see the Sent email, go to the admin center and select Sent items > Edit.
Many businesses like to set up auto-replies for their public email addresses. To do this, go to the Admin center, go to groups and shared mailboxes, and select the shared mailbox you wish to send the auto-reply from. Select automatic replies and select edit. Here you can turn auto-replies on, enter the message, and choose if the email will be sent to people inside the organization, outside it, or both.
To make the most of your shared mailbox, stick to the best practices we’ve covered in our recent guide to shared inbox management.
Ace customer communications with a shared inbox solution
As your business grows, relying solely on a shared mailbox in Outlook may not suffice. To effectively handle and manage all customer conversations in one centralized place, consider a growth-oriented solution like Helpwise.
Helpwise offers a comprehensive platform that consolidates emails, social media messages, WhatsApp messages, and live chats into a single interface. By using Helpwise, your team gains the ability to collaborate on emails and efficiently assign tasks directly within the shared inbox – a capability not present in the standard Outlook shared mailbox.
Frequently Asked Questions (FAQs)
What is a shared inbox in Outlook?
A shared inbox in Outlook is a mailbox that allows a group of people within an organization to collectively manage and access incoming emails from a shared email address. Only Microsoft 365 users can create and access a shared mailbox in Outlook.
What is the difference between a shared mailbox and a public folder in Outlook?
A shared mailbox in Outlook is primarily used for collaborative email management, where a group of users can collectively send, receive, and respond to emails from a shared email account. All users with access rights can view the same set of emails, ensuring no messages are overlooked, and each user’s actions are synchronized across the mailbox.
On the other hand, a public folder serves as a versatile container for sharing various types of content, including emails, files, contacts, and calendar items within an organization. Users can access the stored items based on their assigned permissions, and public folders have a distinct identity separate from individual users, with emails sent on behalf of the folder.
How do I access a shared mailbox in Outlook?
In Microsoft Outlook, the location of a shared inbox varies depending on your Outlook version and email configuration. More often than not, you can access it in the left-hand navigation pane, if you scroll down until you see the “Folder List” section. Your shared inbox will be in the “Shared Mailboxes” or “All Mailboxes” category.
Note: By default, all selected team members should have access to the shared inbox in their Outlook account. Each member will need to restart Outlook for it to appear. If it does not appear, go back to the shared mailbox settings via the admin center and enable automapping.
Do shared mailboxes cost money?
A shared mailbox is free for Microsoft 365 license holders. So to create a shared inbox in Outlook, you need to be a paid Microsoft 365 user.
Business plans in Microsoft 365 start at $6/user/month and can reach $22/user/month in a premium package.